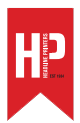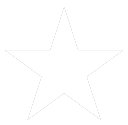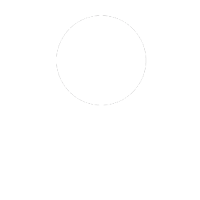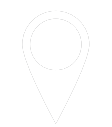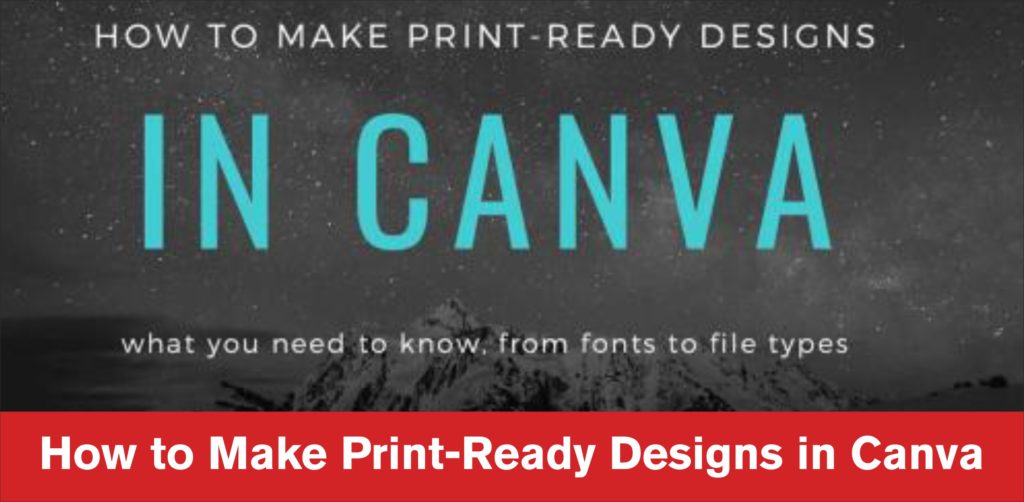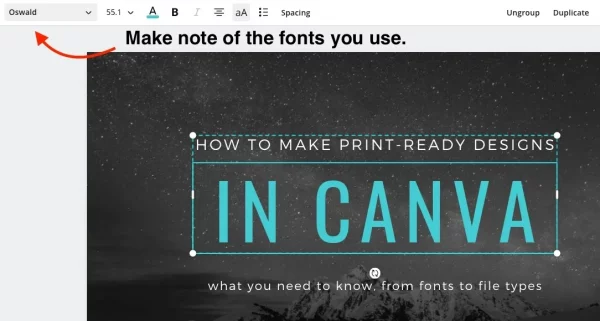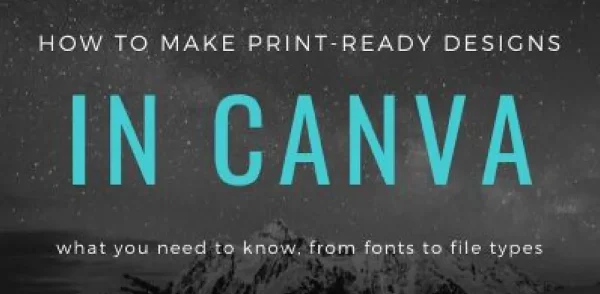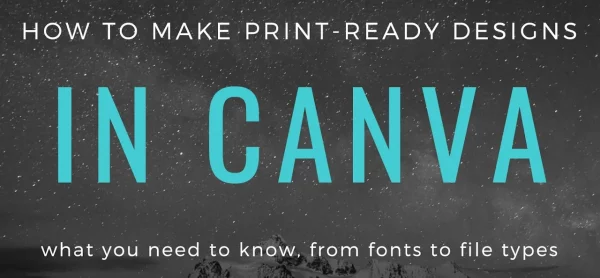How to Make Print-Ready Designs in Canva
If you’re just starting out your business and working with limited funds, finding an affordable graphic designer is seemingly impossible. Fortunately, there are many amazing (and affordable) freelance designers online, we can also do the design work for you, or you can work with free design software. Canva is one of those free online design tools that is incredibly easy to use and can produce some pretty great designs. We’ve created a handy guide to show you how to design for print when using Canva.
1. Keep an Eye on the Size
After you’ve signed in to Canva, click the Create a design button and enter in your custom dimensions. Canva will allow you to do this in pixels, inches, millimeters, or centimeters. (Here at Headline Printers, all of our sizes are measured in millimetres.) If needed, you can use an online converter to take out any guesswork. Sizing your artwork according to your final size is integral to creating a great label design.
Keep in mind that your file should include bleed. Bleed is your background color, pattern, or image that extends 3mm beyond the cut line of your business card, flyer or sticker. You need to include bleed to ensure that your entire background is printed and does not get cut off. When sizing your file, you’ll need to add 3mm to both the height and width. For example, if you need a 85mm x 55mm business card, your dimensions should be 91mm x 61mm.
Image at the minimum resolution of 300 dpi.
2. Use High-Resolution Images
If you’re designing a business card that needs a logo adding to it, you’ll need to import that image into Canva. Before you do that, make sure the file is set at a high resolution–800 dpi is recommended, though 300 dpi at minimum is acceptable. You can check resolution right from your computer by following these steps:
How to Check Resolution On a PC
Right click the image you want to use, then select “Properties” from the dropdown menu.
- A new window will pop up. Go to the “Details” tab to check the image’s resolution and more.
How to Check Resolution On a Mac
- Right click the image you want to use, then select “Get Info” from the dropdown menu.
- A new window will pop up. Go to the “More Info” tab to check the image’s dimensions. Larger dimensions generally yield higher resolution images, so if you have to scale anything down to fit on your label, you won’t lose any clarity.
3. Convert from RGB to CMYK
Since Canva is an online design tool, the designs are created in RGB color mode, but we print using a CMYK color mode. You can easily convert your designs to CMYK by using an online CMYK conversion tool before submitting them to us. Though we can convert your files from RGB to CMYK, it’s better to do this ahead of time so you can check for any color or formatting shifts that result from the switch.
Oswald is the font used in this design.
4. Mind Your Font
Typically, all text needs to be converted to outlines–otherwise, they are at risk of changing to a different font, or not appearing at all when we open the file. However, there is no way to outline fonts in Canva.
Don’t fret! Canva mainly uses Google fonts, which are free to download. Make a note of each font used in your design and let us know what they are when you place your order. It’s not the most efficient method, but we can download the fonts and outline them on our end. Just be sure to request an electronic proof (at least) so you can check that everything translated correctly.
5. Keep it Vector
In design terms, vector refers to elements that have been created with straight lines, such as text and shapes. Vector designs generally print much clearer than images. When designing in Canva, make sure to keep those vector elements intact (you can still change colors to your heart’s content). When you’re ready to download your beautiful label design, make sure to download as a Print PDF to preserve those vector elements.
This is a raster image, downloaded as a .JPG
This is a vector image, downloaded as a .PDF
Give Us a Heads Up
The easiest way to ensure that we’re providing the best service for you is to give us a heads up. Let us know you’re working in Canva when you upload your design. Knowing your design was built in Canva will let us know what to look for and how best to work on your file. At the end of the day, our passion is to set you up for success with great looking printing–and that’s what we’ll strive to do, every time!
Why not use your newly created Canva file to print some business cards or order a Business Starter Pack from Headline Printers