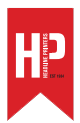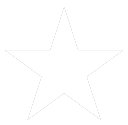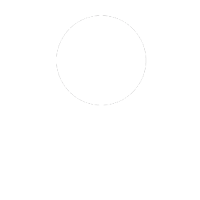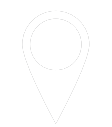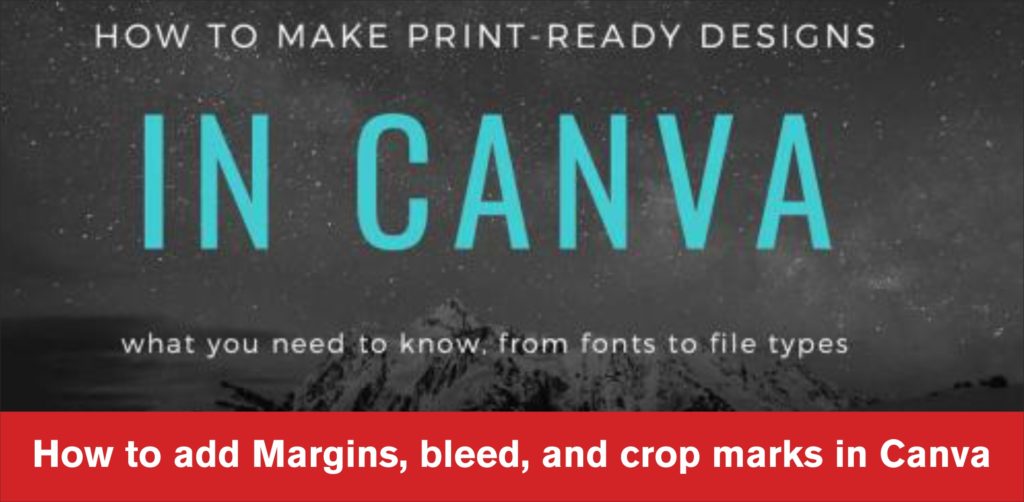How to quickly add Margins, bleed, and crop marks in Canva
Margins
Make sure that important design elements aren’t cut when printed.
Create or open an existing design.
- From the menu above the editor, click File. If you have the View menu, click on it instead.
- Select Show margins. A border of broken lines will appear on your design pages.
- Edit your design, and keep important elements inside the margin.
Bleed
Avoid white gaps when printing to the edge of the paper or card:
- Create or open an existing design.
- From the menu above the editor, click File. If you have the View menu, click on it instead.
- Select Show print bleed. A border of broken lines will appear close to the edges of your design. This margin is fixed and cannot be adjusted.
- If you see white gaps around the design edges, resize or stretch your background to cover them. Stretch elements (that you don’t mind being cut) around the edges as well.
Crop marks
Add crop marks when downloading your design for printing to mark where to trim the paper:
- Add bleed to your design (see the previous section).
- Click the ⤓ button on the toolbar above the editor.
- On the file type dropdown, select PDF Print.
- Click Crop marks and bleed to tick the checkbox.
- Click Download. If you used premium elements, pay for them first. See the second section of the Download designs article for more details.
The size for crop marks is fixed and cannot be adjusted.
Why not use your newly created Canva file to print some business cards or order a Business Starter Pack from Headline Printers